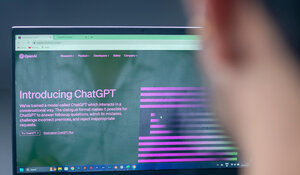Tipy pro optimalizaci zbožových srovnávačů před Vánocemi
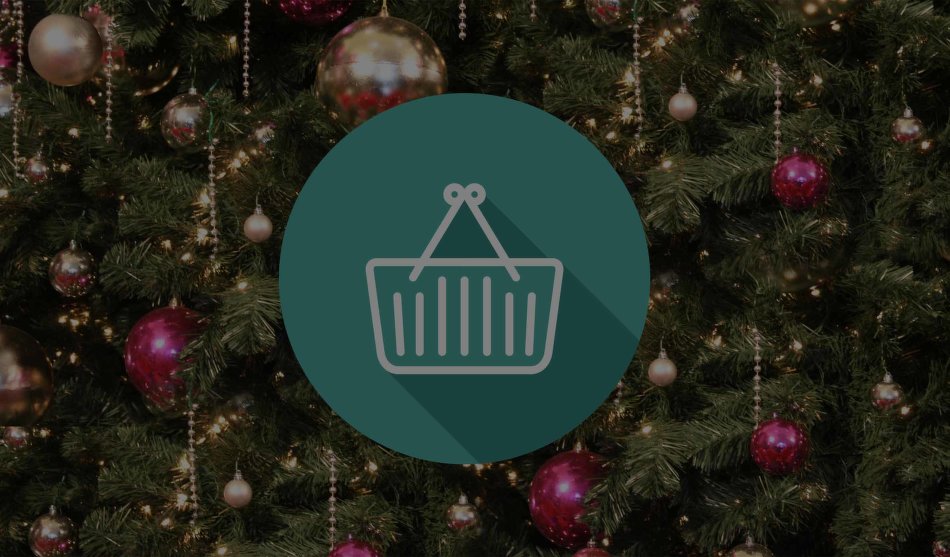
Představíme vám jeden z optimalizačních fíglů, který u našich klientů používáme. Bude se hodit všem, kteří mají omezený rozpočet. S jeho pomocí vylepšíte biddingovou strategii a maximalizujete tržby za co nejnižší náklady, což oceníte hlavně teď před Vánoci. Pokud nemáte vyladěnou strategii, tak vás tato metoda nespasí. Je to jen jedna z možností, která vám může pomoci.
Není hodina jako hodina
Kouzlo tkví v tom, že si určíte hodiny, které jsou pro vás nejvýkonnější, generují největší počet objednávek, tržeb a mají nejlepší konverzní poměr. U vybraných hodin začnete biddovat „víc“ – podle vámi nastavené strategie: víc produktů, vyšší pozice atd. Naopak hodiny, kdy je to pro vás na zbožových srovnávačích nezajímavé, utlumíte.
Jak na to
Máme několik možností buď si naklikáme report v Google Analytics, anebo si ho vyexportujeme do Google SpreadSheets. My si ukážeme první postup.
Ukázkový report jsme vám v Google Analytics už připravili.

Otevřete si ho a zvolte výběr dat, na který chcete report aplikovat. Je to nejjednodušší a nejrychlejší způsob, jak ho vytvořit. Uvidíte data ze zbožového srovnávače – Heureka.cz za vámi určené období. Report by byl samozřejmě přesnější, pokud byste vyhodnocovali každý den zvlášť, hodiny se u dnů mohou lišit. U menších projektů na to nemusíte mít ani dostatek dat.
Optimalizace jednotlivých produktů
Pokud vás zajímá optimalizace určitých produktů, tak můžete využít tento report.

Zobrazí se vám produkty prodané přes Heureku.cz a po rozkliknutí uvidíte, ve kterých hodinách má daný produkt nejvyšší tržby a nejlepší poměr zobrazení a nákupu. Tuto metodu využijete hlavně, když chcete u určitého produktu maximalizovat tržby a jeho PNO.
Vytažení dat do Google Spreadsheets
Pro pokročilejší uživatele, kteří si s daty rádi hrají, jsme připravili návod na vytažení dat do Google Spreadsheets.
Jdeme na to, otevřete si nový Google Spreadsheet a nainstalujte si doplněk Google analytics.

Následně ho najdete v hlavním menu v kategorii „Doplňky“. Nově přidaný doplněk Google Analytics si rozklikneme a zvolíme „CREATE A NEW REPORT“ a otevře se vám následující tabulka.



- Do pole „Name“ zvolíte název exportu z Google Analytics do SpreadSheetu, například: Hodiny tržby.
- Nastavíte účet, službu a výběr dat, ze kterého chcete data brát.
- Do Metrics napište: Revenue (ga:transactionRevenue) (Tržby)
- Do Dimensions: Hour (GA:Hour) (Za hodiny)
- Klikněte na „Create Report“
- Vytvoří se vám nový list s názvem „Hodiny tržby“ - kde budou vyexportovaná data z Google Analytics.
- Když si report znovu vygenerujete, tak se vám tento list přemaže. Proto si vytáhneme data do nového listu, kde s nimi budeme dále pracovat a formátovat.
- Vytvořte nový list s názvem například: „Report hodiny“.
- Do buňky v novém listě například Z2 napište =QUERY('Hodiny tržby'!A16:B39). Je lepší dát tato data na „konec“ listu, protože po očištění si je přesuneme na začátek. Tím se vám budou v tomto listě zobrazovat hodnoty z listu „Hodiny tržby“.
- Do sloupce A napíšeme čísla 1-24.
- Do sloupce B vložíme vzorec =VLOOKUP(A1;Z1:AA24;2;0). Převedou se nám hodnoty ze sloupce AA do B a k zapsaným hodinám ve sloupci se přiřadí data v posloupné podobě, což potřebujeme například do grafu.
- U vzorce VLOOKUP, který jsme rozkopírovali, potřebujeme udělat jednu změnu – u hodiny 24 přepsat A24 na AA1. Data budou posloupně přeřazeny.
- Sloupce Z a AA si skryjeme.
- Nad sloupci A a B vytvoříme lineární graf, který nám zobrazí data v časové ose.
- Tabulku si naformátujeme a upravíme tak, aby se nám s ní dobře pracovalo. Vytvoříme si grafy, pro možnost rychlé orientace.
- Podobně si vytvoříme report na jednotlivé dny a můžeme data vyhodnocovat.
- Dále na listu „Report Configuration“ najdeme konfiguraci a do třetího řádku zadáme: (ga: a číslo vašeho výběru dat)

Záleží jenom na vás, jaké časové období si zvolíte pro vyhodnocení. Do tohoto listu si můžete také přidat další reporty vepsáním konfigurace jako objednávky a poměr zobrazení produktu a nákupu.
Můžete nakofigurovat:

Reporty vám vytvoří nové listy, které si opět zpracujete přes query jako v předchozím případě.
Sdílet na facebooku anebo twitteru